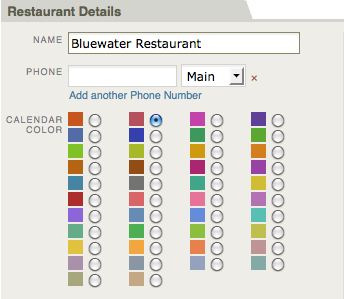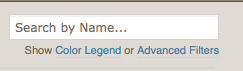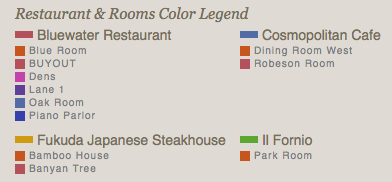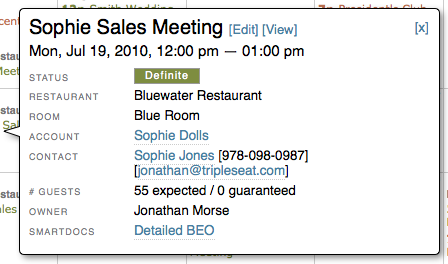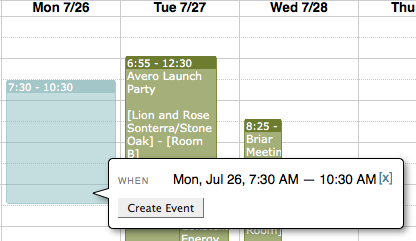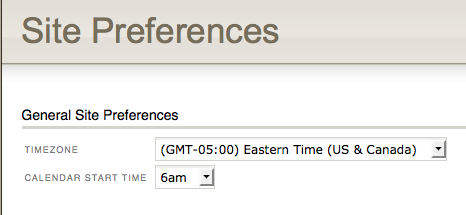Tripleseat Update: A Better and More Customizable Event Calendar
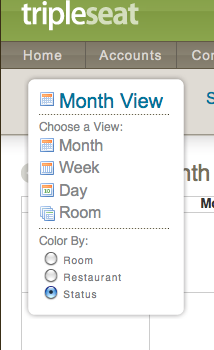
In our continuous effort to improve Tripleseat and make it easier, better, and more powerful for our customers, we just recently revamped the Calendar tab with a bunch of new enhancements and features.
At first glance, you’ll notice we cleaned up the presentation of the Calendar a lot by tweaking fonts and by moving the sidebar filters to be on top of the Calendar instead of the side. The immediate end result was the Calendar is much bigger and easier to read.
Below is a detailed list of the other big changes we made and a description of how the new features work:
New Calendar Views – Week, Day, and Room
At the top of the calendar, there is now a View dropdown that lets you change your current view of the Calendar. Previously, all we offered was a Month View. Now, you can view by Week, Day, and Room.
If you’ve used Microsoft Outlook, ICalendar, or Google Calendar, these views should be pretty self-explanatory. Day, Week, and Room views all display bookings by their hourly time allotment, so you can visually see exactly how long an event is slated to take.
Below is an example of the Week View.
The Room View allows you to view the time allotments for all of your rooms individually by day. This should allow you to see easily see which rooms are available on a given day. Note: If the Room View is displaying more than 4 rooms, you will have to scroll the window horizontally to see the additional rooms.
Color your Calendar by Status, Room, or Restaurant
You can now change what colors represent your bookings on the Calendar by using the Color By buttons that show up in the View dropdown menu.
We’ve defaulted all of our existing customers’ restaurant/location and room colors, but you can easily change these to your liking by going to settings -> restaurants and settings ->rooms area (see screenshot below) and changing the colors for each.
Now, on the Calendar tab, we’ve added a Color Legend that you can toggle on and off. The link is right next to the Advanced filters link (see screenshot).
Additional Filtering Options
On the Calendar tab, if you click on the Advanced filters link next to the Color Legend, you will see that you can now filter on Guest counts, F&B min, and if the booking has any associated SmartDocs. We’ll likely be adding more advanced filtering options in the near future.
Calendar Filtering Preferences Saved
Any time you leave the Calendar tab, the current view and any filtering options you have selected are saved. So, next time you return to the Calendar tab, it will go right back to where you left it.
SmartDocs Part of Booking “Shout out” Box
When you click on a booking in the Calendar, a Shout Out box will appear with more of the booking’s details. At the very bottom, it will list out all of the SmartDocs that are attached. Power User Note: if you want to quickly close the Shout out box on the page, just hit the Escape (Esc) key on your keyboard!
Click or Drag on the Calendar to Quickly Create Events
When in the Month View, if you click in the space for a given day, a small Shout out box will appear with a button that lets create a New Booking with the appropriate date pre-filled out.
Even better, however, if you are on the Week, Day, or Room views, you can drag from the start time down to the end time for the event and it will let you create an event with the date, time (and room if on the Room View) pre-filled out for your convenience.
Change the Calendar’s Starting Hour
For the Day, Week, and Room views, the default starting hour is 6am. If your business starts later (or earlier), go to the settings ->preferences and change the Calendar Start Time to what is appropriate.
Video Demonstration
That pretty well sums up all of the major changes for this latest release. If you have any questions, please don’t hesitate to contact technical support.
I will leave you with a video that our Master and Chief Jono put together demonstrating several of the aforementioned features – enjoy! (Click here to see the full screen version.)