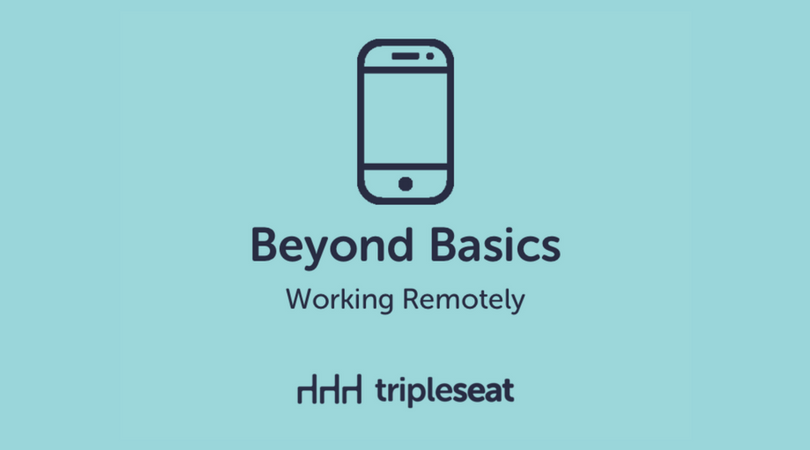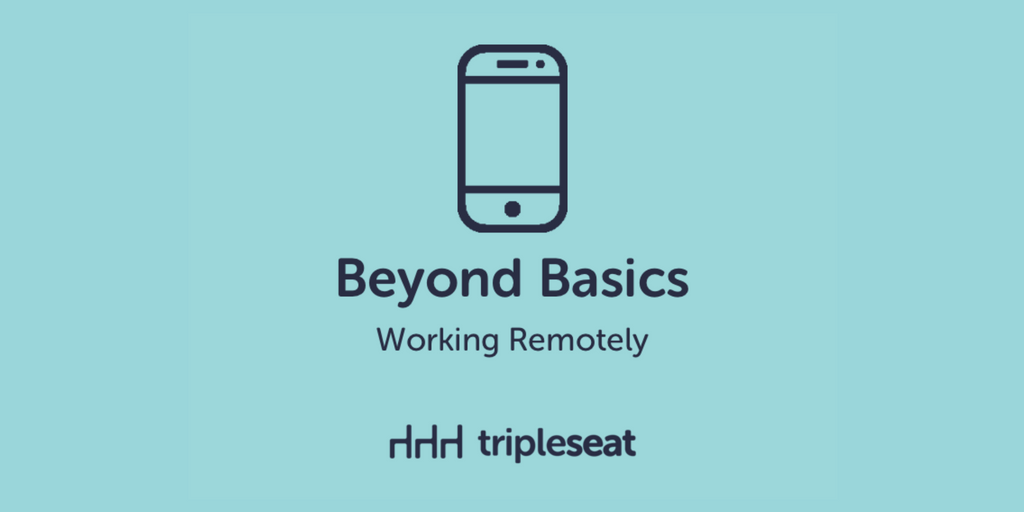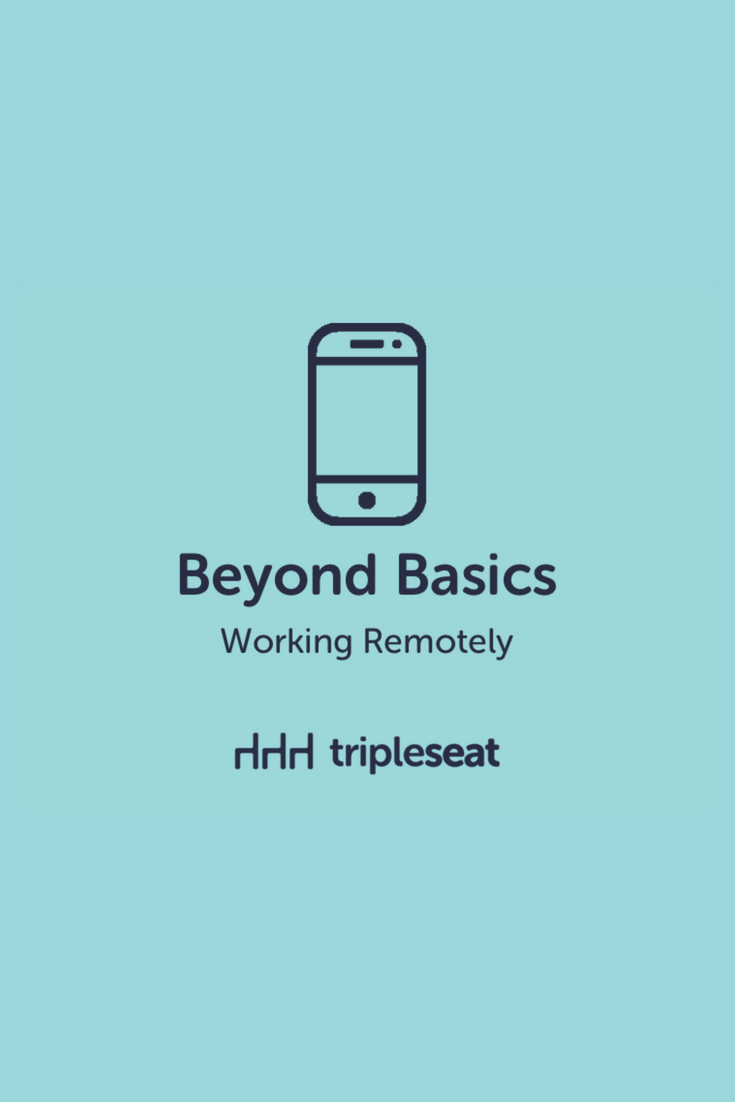Beyond Basics: Working Remotely
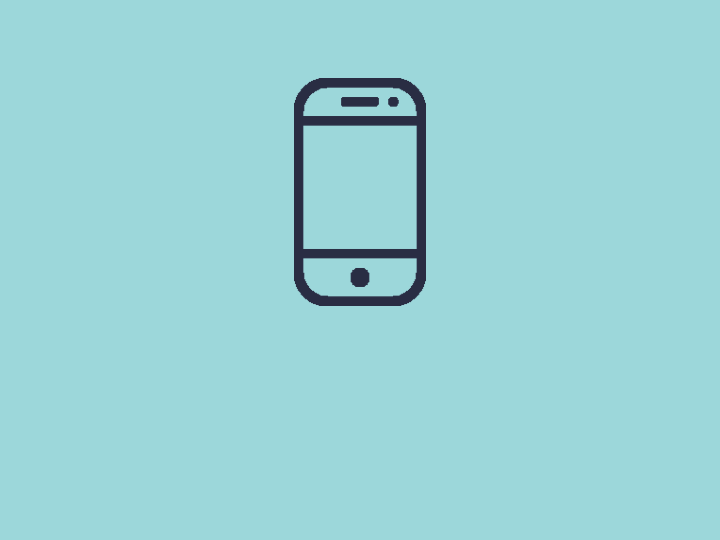
Event managers are not always in front of a desktop computer for hours at a time. They’re on the go, meeting with staff, vendors, and clients, and focusing on the many details that make up a great event.
This is why Tripleseat is an important tool for event managers. You can access your account on your mobile device to keep up to speed on your events and respond to clients with accurate information no matter where you are.
We took a closer look at how to use Tripleseat effectively on your smartphone in our webinar Beyond Basics: Working Remotely. Watch the webinar recording below:
Beyond Basics: Working Remotely from Tripleseat on Vimeo.
Here’s a few tips we shared about using Tripleseat on a mobile device, and some features you already have access to that will come in handy when working off-site
1. Add the app to your mobile device so you can access Tripleseat from any location
If you have an iPhone, install Tripleseat by opening the Tripleseat login page in Safari, and click the icon with the square and an arrow at the bottom for more options. Select Add to Home Screen from the options on the second row. This will save the Tripleseat website to your screen. Android users can open the website on their browser, and then click on the three dots in the upper right of the screen to find the add to home screen option.
The app has full functionality, which means you can access all Tripleseat’s features from your device. Tripleseat is a responsive website, so no matter where you log in from, it will read the type of device and adjust formatting automatically.
Set up the mobile app for other team members at your venue. For example, add it to a tablet at your host station. Hosts can pull up event information, and also enter leads from phone calls or walk-ins they field at the front desk.
2. Use email templates for fast responses without typing
Set up email templates so you can quickly craft your email just by choosing a pre-written option from a dropdown menu. This will help you respond to a lead as soon as possible without having to type on your device.
3. Upload all your important event files to the file library to access them on the go
Take your menus, floor plans, images, and more with you on your mobile device. You can pull them up to show colleagues and clients, or attach them to email communications. Add them to your Tripleseat account by going to Settings and then File Library.
4. Export your calendar to your mobile device
Do you use a Google, Outlook, or iCal calendar on your phone or another device? Export and add events from your Tripleseat calendar so you can view them without logging in to your account. Log in to Tripleseat, click on Calendar, then scroll to the bottom of your calendar and click the Export button on the bottom right. Choose which calendars you want to add by clicking the Add to Outlook/iCal button on the right of the calendar.
To add any of these calendars to your Google calendar, you must be using Tripleseat on your desktop or laptop. Click the Export button at the bottom of your calendar, choose the URL to the right of the calendars you want to use, and then log in to your Google calendar. Click the gear on the top right of the calendar, then click Settings. Click Add Calendar on the left-hand menu, choose New calendar from the dropdown, then select From URL and enter the Tripleseat calendar URL.
You can attach documents like BEOs and kitchen sheets to this outside calendar too. To do this, click on the Add Document Links button on the top of the page that lists the calendar URLs before you export. This will change the URL you use to export the calendar.
Join us for more Beyond Basics webinars
Sign up for the rest of the Beyond Basics series by visiting Tripleseat’s events calendar page. If you missed any of our Beyond Basics webinars, you can find all of the recordings on the blog.