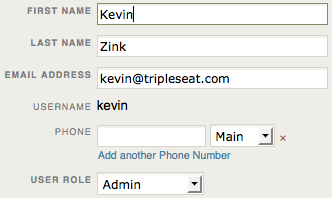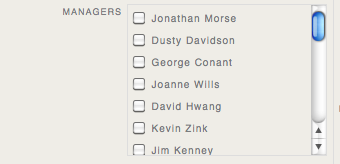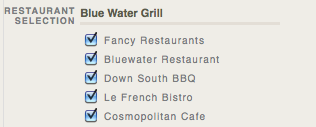Tripleseat Upgrade: User Roles and Permissions
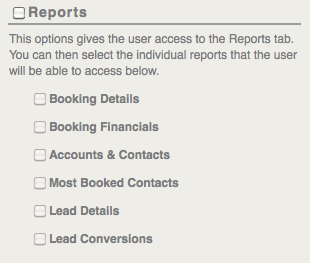
It’s that time again – time for a big ol’ update to Tripleseat. This time around, we took a few weeks to build out a more complex user permissions and roles system. Previously, Tripleseat didn’t have much in the way of locking down sections of the site on a user by user basis; however, now it’s possible and easy to do.
Available Permissions
For launch, we are offering the ability to enable or disable the following:
- accessing accounts, contacts, bookings, calendar, leads, and reports tabs
- creating bookings, accounts, contacts and leads
- editing any booking, account, contact, and lead regardless of ownership
- running of individual reports
- seeing and closing other users’ tasks
- creating and viewing specific SmartDocs
Default Roles
We’ve seeded all of our customers with a set of default roles that we came up with: admin, general user, host/hostess, chef. All existing users have been assigned to either the “admin” or “general user” roles. The goal with this roles was to mimic exactly how everything worked prior to this release. (i.e., non-admin users cannot edit booking’s they don’t own but admin users can.)
Here is a quick breakdown of the default roles we’ve create:
Admin – can do everything on the site and access the Settings area
General User – can create accounts, contacts, leads, and bookings. Can only edit things that belong to them.
Host/Hostess – can only create leads
Chef – can see tasks, bookings, and the calendar
Customizing Roles
Now, where the fun begins: you can edit or create your own roles on your site by going to Settings -> User Roles. When creating or editing a role, you will see a list of the actions that the role allows. Most everything is fairly well explained on the form, itself, so I won’t go into details.
Assigning a Role to a User
Once you have your roles configured, you can now assign these roles to users by heading over to Settings -> Users. Click on the desired user and select the then simply select the appropriate role from the “user role” drop-down.
Once the form has been saved, the change will take effect immediately. Done!
One-off Ownership of Bookings, Accounts, and Contacts
A much requested feature, we now allow bookings, accounts, and contacts to be edited by users whom wouldn’t normally have access. We call these additional users managers.
To add another manager to a booking, account, or contact, simply go to the edit page for that account, contact, or booking and check the additional users who you want to be managers.
Restricting Access to Restaurants/Locations
As part of this release, we’ve included to the ability to restrict users to specific restaurants/locations in your Tripleseat site. This will be particularly useful if you have users who are only working within the confines of one location and need not see bookings for other locations.
To change a user’s restaurants, simply go to Settings -> Users, click on the desired user, and check or un-check the appropriate locations.
Easier Multi-Property Management
This change won’t affect many of our customers. However, for our users who are managing accounts to more than one Tripleseat site, you will now be able to easily switch between your Tripleseat sites by using the new sites menu, which will show up in the header of your Tripleseat site.
Simply click on the site you want to work on and it will take you there – no retyping login credentials!
Additional Changes
Other smaller but notable changes as part of this release:
- Our login page no longer requires you to type in your site name. Instead, you have to use your email to login – no passwords have been changed.
- Fixed a bug with the calendar room view – it should now appropriately show bookings spanning multiple rooms.
That’s all for this release – Questions, comments, or otherwise please contact technical support or submit a help ticket in the system!